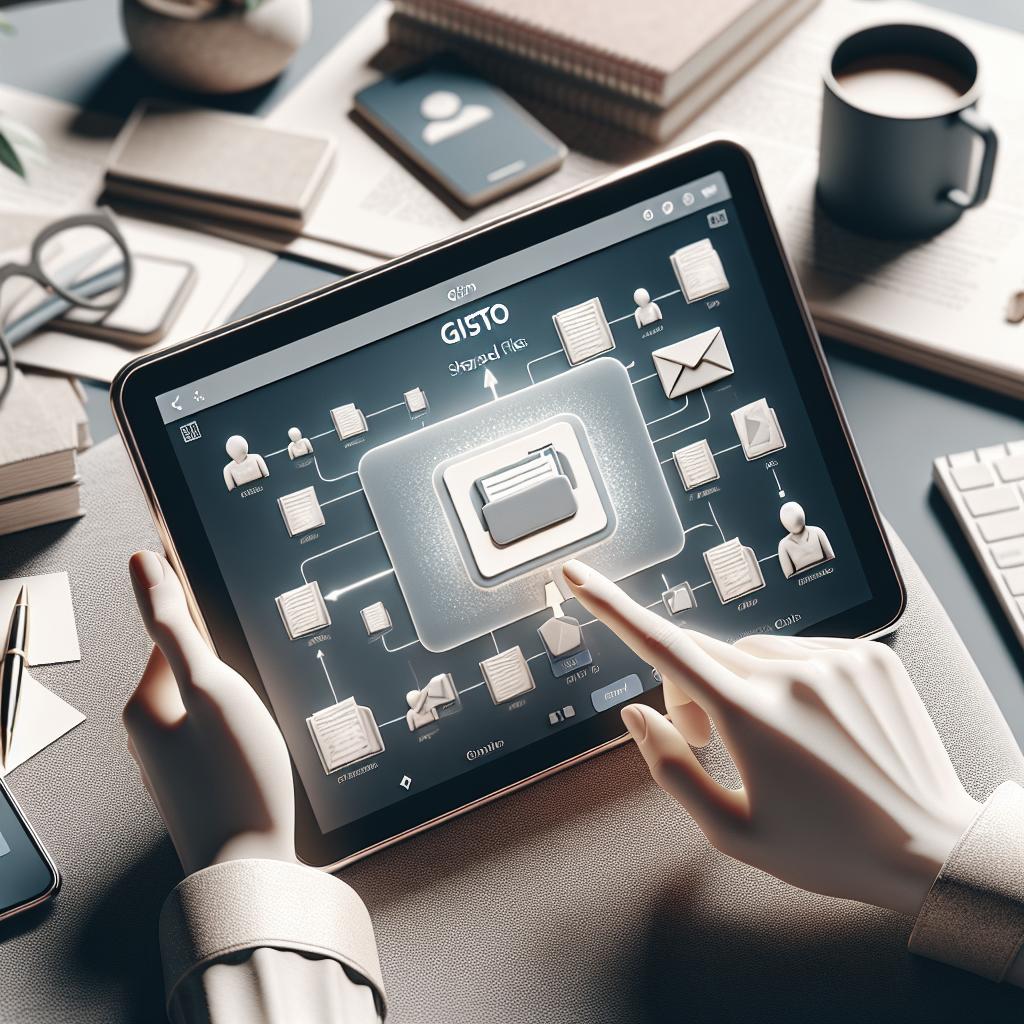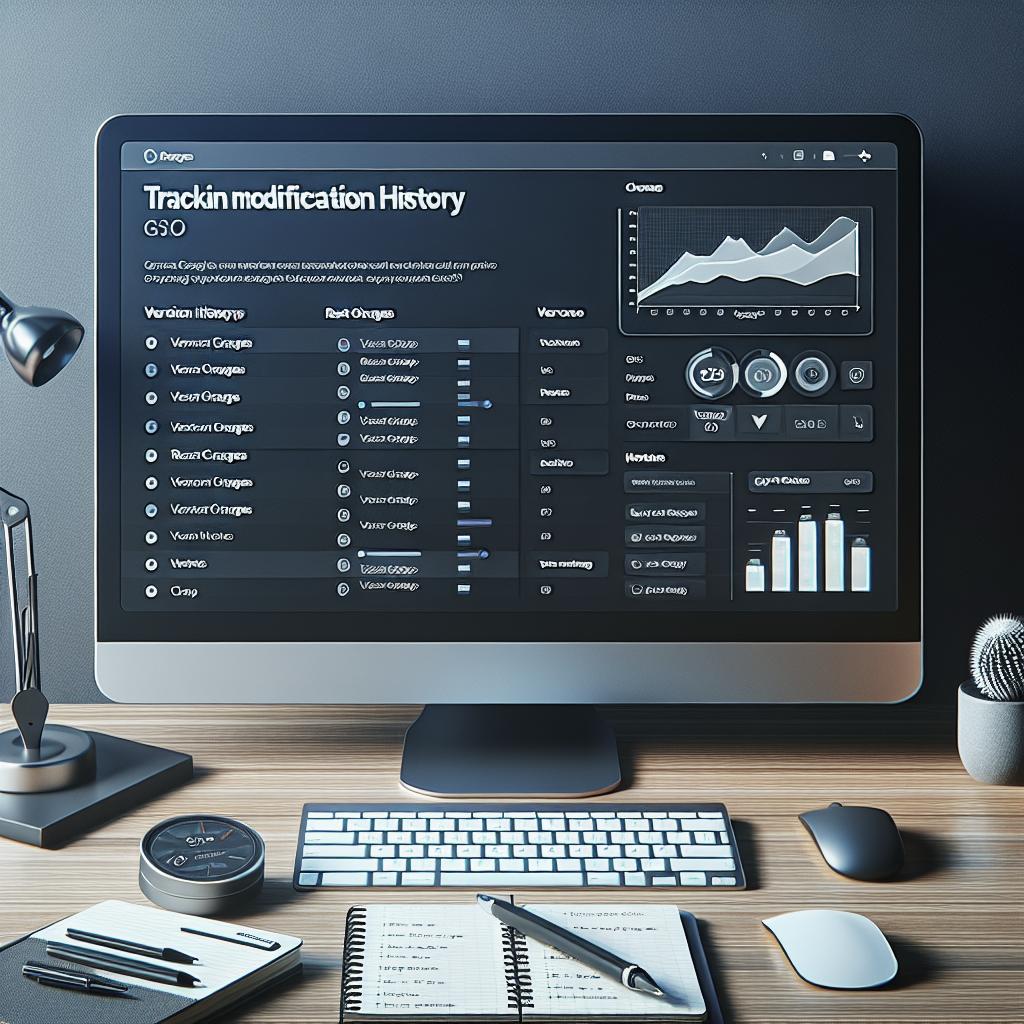How to Access Shared Files in Gisto In an increasingly digital workplace, efficient file sharing is essential for smooth operations and collaboration. Gisto, a tool designed to streamline team workflows, makes sharing files between employees straightforward and secure. This blog post will guide you through the process of accessing shared files within Gisto, whether dealing with payroll information from Gusto, adding new employees from Gusto or Fidelity Private Shares, or understanding overall workflow efficiency. If you find yourself asking questions on how to maximize productivity and make the most out of your digital tools, this comprehensive guide is tailored to help you. Let’s dive into the step-by-step procedures and best practices for accessing shared files in Gisto.
Gusto Payroll Employees List
Gusto is a popular payroll service that simplifies the complexities of employee payment processing. When integrating Gusto with Gisto, accessing shared payroll files becomes a breeze. To begin, log in to your Gusto account and navigate to the payroll section where you’ll find the option to export or share payroll files. These files will typically include employees’ payment details, tax information, and other relevant data. Ensure you have the necessary permissions to perform these actions, as Gusto maintains strict security protocols to protect sensitive information. Upon exporting the payroll files, the next step involves uploading them to Gisto. In your Gisto dashboard, locate the shared files section and select the upload option. Drag and drop the payroll files from Gusto into Gisto. The system’s intuitive interface will guide you through the process, highlighting any errors or necessary adjustments. Once uploaded, you can grant access to relevant team members, ensuring they can retrieve the necessary information without compromising security.
Connecting a New Employee from Gusto
Adding a new employee in Gusto and ensuring their information is accessible in Gisto is essential for maintaining seamless operations. Start by logging into your Gusto account and navigating to the ‘Add Employee’ section. Here, you’ll be prompted to enter personal details, job roles, and payment information. Double-check all entries for accuracy to prevent any future complications. Once you’ve added all necessary details, save the information and proceed. The next step involves syncing this new employee’s data with Gisto. Open your Gisto application and go to the team management section. Select the option to connect with Gusto, and authenticate the connection through your Gusto credentials. Gisto will automatically import the new employee’s information, making it easier for them to access shared files and become part of the workflow. This integration eliminates the need for manual data entry, reducing errors and saving time.
Connecting a New Employee from Fidelity Private Shares
Fidelity Private Shares provides a platform for managing stock options and private equity distributions. Integrating new employees from Fidelity into Gisto begins with accessing your Fidelity account. Once logged in, go to the ‘Manage Employees’ section and add the new employee’s details. You will need their full name, email address, and relevant financial information. Ensure all entries are correct, as inaccuracies can lead to issues with stock options and other financial matters. After updating Fidelity with the new employee’s information, the next task is to sync this data with Gisto. Head over to your Gisto application and navigate to the connection settings. Select the ‘Connect with Fidelity’ option and authenticate using your Fidelity credentials. Gisto will pull in the new employee’s data from Fidelity, ensuring all necessary information is available for team collaboration and file sharing. This streamlined process ensures new employees are quickly onboarded into your digital workflow.
Was this article helpful?
We strive to provide clear and actionable guidance in all our posts. Understanding how to access shared files in Gisto, especially when dealing with payroll and employee information, is crucial for efficiency and security. If this article has helped you navigate these processes, please let us know. Your feedback is invaluable in helping us improve and tailor our content to your needs. Did you find this article helpful? Feel free to leave your comments, suggestions, and any additional questions you might have.
Related articles
For further reading and to enhance your understanding of Gisto and its integrations, consider checking out these related articles: – [Optimizing Your Team’s Workflow with Gisto](#) – [How to Handle Payroll Data Securely](#) – [Integrating Fidelity with Your Workflow Tools](#) – [Mastering File Sharing: Tips and Best Practices](#) Next steps Here’s a summarized table of the content for easy reference:
| Section | Content |
|---|---|
| Gusto Payroll Employees List | Guidance on exporting and uploading payroll files from Gusto to Gisto. |
| Connecting a New Employee from Gusto | Steps to add a new employee in Gusto and syncing information with Gisto. |
| Connecting a New Employee from Fidelity Private Shares | Instructions for integrating new employees from Fidelity and syncing with Gisto. |
| Was this article helpful? | Feedback section to gather reader responses and improve future content. |
| Related articles | Links to additional articles for further reading and enhanced understanding. |